Who doesn’t love a Mac OS X computer or who doesn’t eagerly wait for the arrival of new OS X for Mac. This time El Capitan 10.11 is the next big thing for Mac users and the best part is of this version is its free availability from App Store. Mac owners are rapidly upgrading to OS X 10.11 and experiencing all of its godliness. Here is the basic guide on how to upgrade to El Capitan from an older version. But before you start downloading OS X EL Capitan make sure you have either Time Machine backup of your Mac or a clone copy, else both.
Carbon Copy Cloner 5 is compatible with Yosemite (10.10), El Capitan (10.11), Sierra (10.12), High Sierra (10.13), Mojave (10.14), Catalina (10.15) and Big Sur (11.). Note that while this version of CCC may work on OSes newer than Big Sur, we recommend that Big Sur+ users upgrade to CCC 6. We offer technical support for CCC 5. OS X El Capitan With more than 89 million users—consumers, scientists, animators, developers, and system administrators—OS X is the most widely used UNIX® desktop operating system. In addition, OS X is the only UNIX environment that natively runs Microsoft Office.

Download Sierra, El Capitan, Lion, or anything that I can create the bootable USB. (Lion) fails with 'Can't download the additional components'. Downloading Sierra or High Sierra from Apple old OS Downloads get me an InstallOS.dmg that fails when I try to create the. At one point, I did get through the process successfully, but since that got me to a desktop with Snow Leopard, I immediately tried to update to El Capitan using the App Store, which also failed, saying 'This copy of the Install OS X El Capitan application can't be verified. It may have been corrupted or tampered with during downloading.'
You might need more free stuff
Yes, once you have upgraded to OS X 10.11 and started all your professional and personal computing on it, you will need some more freebies. I am talking of some free Disk Management utilities that can provide additional support to your Mac. Disk, Utility!! Yes, it’s there for you always but you might need some more help in order to organize, maintain and manager your Mac hard drive that is running El Capitan.
I have long trusted below apps that can usually do wonders on Mac OS X. Sometimes they perform better than OS X’s own bunch of tools.
- Onyx (Trust comes first)
Onyx has been long serving Mac OS X since OS X 10.2 Jaguar to 10.10 Yosemite. Its newest version, which will support OS X El Capitan, will roll out soon. Onyx performs tasks similar to Mac’s own Disk Utility:
- Verify startup disk
- Mends disk permission
- Uninstalls applications
- Build up databases
- Manage Finder, iTunes, Login, Dock, Browser (Safari)
- Cleanup Caches from Boot, Kernel, Extensions, Preferences, Quick Time, Audio and other components
- Omnidisksweeper
The name of this app actually communicates its functionality for OS X. This free app will list up and sweep all that is unnecessary, cluttered on Mac hard disk drive. Omnidisksweeper sounds so helpful since garbage data collection is inevitable on any version of Mac OS X. Ultimately you will look for an app that may offer you support by showing the files as per their file sizes. This is how its works
- Launch Omnidisksweeper and select hard drive
- Click ‘Sweep Selected Drive.’
- Navigate the listed files arranged in descending order. Select and press Delete
- Stellar Speedup Mac
This app is free Mac disk cleaner software that removes clutter from boot drive and logical partitions. This software works when over a period of time Mac accumulates unwanted caches, binaries, extensions, trashes, unused, duplicate files and begins to crawl. Its built-in Uninstaller takes care of all useless apps that need to get rid off. But its main functionality is to remove caches, logs and replicated files, leftovers, trashes and language packs. To operate Speed up Mac tool is as simple as eating pie.
- Launch app and click ‘Rocket Button’
- Select Drive<<Continue
- Cleaning of Mac Startup drive is initiated
- Junks files are removed
- AppZapper
Another free uninstaller is this utility called AppZapper that kicks out a stubborn application from Mac OS X El Capitan, Yosemite and other versions. Very useful and simple to use, you only need to drag the software icon to its tray and press ‘Zap’ in order to send it to Trash folder.
Zap it
Bottom Line
No harm in managing your OS X hard disk drive with above free and helpful apps. The best way to keep data intact is to take regular backups of Mac through Time Machine. Crack sql server password changer. Yes it goes back in time to retrieve your files. Enjoy El Capitan
In this article, we will discuss How to Install Windows 11 on VMware Workstation. We previously shared How to install Windows 11 on Virtualbox: {Free Download} Windows 11 ISO File.
Installing the Microsoft Windows 11 on VMware Workstation 16 Virtual Machine.
On June 28, the first insider version of the MS Windows 11 operating system – Windows 11 Build 22000.51 (Dev) became available, which received most of Microsoft’s planned new features and improvements.
The first build of Windows 11 Insider Preview is available for testing.
In our detailed tutorial, let’s install Windows 11 on VMware Workstation using the ISO image created from this instruction.
Install Windows 11 on VMware Workstation: What you need?
- Windows 11 ISO image. You can use this guide to create Windows 11 ISO. Or you can simply download the ISO file from our resources (Download Windows 11 ISO file– See step #1) You can also download Windows 11 ISO file directly from the Insider Program by Microsoft. If you decide to use our link, download the Download Internet Download Manager (IDM) to speed up your processor. You can also connect to the Free Download Manager add-on, which increases the download speed several times.
How to Install Windows 11 on VMware Workstation: Step by Step Guide
- Run VMware Workstation
- Select File > New Virtual Machine from the main menu of the program (you can also press Ctrl+N or select Create a New Virtual Machine)
Step.1 Configuring VMware Workstation
- In the wizard window that opens, you must select what type of configuration you want to use. By default, the Typical option is used. If you select this option, VMWare Workstation will set the default device set for the virtual machine you are creating.
Step.2 Setting up the Configurations Required
- In the Guest Operating System Installation dialog box, you must select where you want to install the operating system. It is necessary to install the radio button in the Installer disk image file(iso) item and specify the path to the iso image of the MS Windows 11 operating system.
Step.3 Specify Windows 11 ISO Operating System Image
- If the operating system distribution is written to disk, you must select Installer disk. If you need to specify later the path to the ISO image (that you created using this guide) of the operating system, you can select I will install the operating system later.
- In the Select a Guest Operating System dialog box, select the operating system version you want to install. In the current version of VMware Workstation, select Windows 10 x64 from the drop-down list and click Next.
Step.4 Specify the Operating System Version
- In the Name the Virtual Machine dialog box, in the Name field, instead of the default name, you can specify your name for the virtual machine, as well as select the path to the directory where all the files will be located.
Step.5 Specify Virtual Machine Name
- In the next dialog box, you must specify the size of the virtual disk. You can leave the size of the virtual disk as the default.
Step.6 Specifying Virtual Hard Disk Size
The options below mean making the virtual disk one large file or splitting into several smaller ones (rational to use when working with the FAT32 file system).
- The virtual machine Configration summary dialog box. If you want to change the Configration (adjust the amount of RAM for the guest system or change the type of networking, etc.), you must click the Customize Hardware button.
Step.7 Virtual Machine Configration Summary
- After clicking the Power on this virtual machine button, the emulator will start, in which the installation of the operating system will begin.
Step.8 Installation of Windows 11 on VMware Workstation
- Be sure to fix the mouse cursor in the virtual environment and when the inscription Press any key to boot from CD or DVD… appears, press any key to start the installation process specified at the Configration stage of the MS Windows 11 operating system.
Step.9 Installation Windows 11 on VMware Workstation
Step.10 Installation Windows 11 on VMware Workstation
- At the first stage of installation, you need to select the language, time format, and keyboard input method and click Next.
Step.11 Choosing the language, time format, and keyboard input method
- In the next window, click install.
Step.12 Installation of Windows 11 on VMware Workstation
- Click the I do not have a product key button in the key window to activate the MS Windows 11 operating system.
Step.13 Window for entering the key of the operating system MS Windows 11
- In the next step of the installation, you will be prompted to select an operating system revision. As part of the writing of the article, the Pro edition was chosen. If you entered a key in the previous step, this installation step would be absent since the key will automatically determine the revision.
Step.14 Choosing the edition of the operating system MS Windows 11
- The next step is to read the license agreement and accept the license terms. Select the checkbox I accept the terms of the license agreement. and click Next.
Step.15 License Agreement
- At the next critical stage, you will be asked to choose the installation type of the MS Windows 11 operating system. Within the framework of this article, the option of a clean installation of MS Windows 11, select Selective.
Step.16 Choosing the installation type of MS Windows 11 operating system.
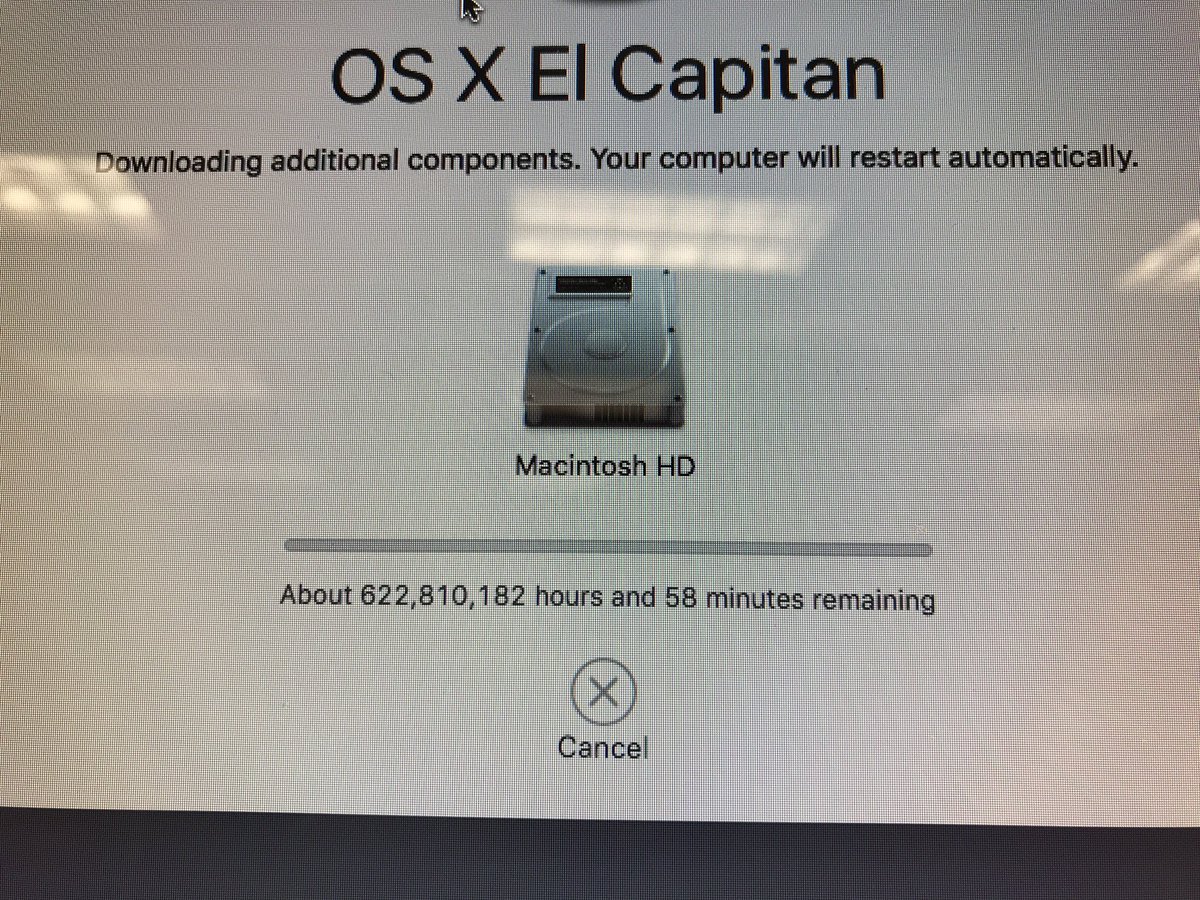
- Next, you need to select a partition to install the operating system. This article describes the option of installing on a blank disk. The choice is made by default. Click Next.
Step.17 Choosing a partition for installing the MS Windows 11 operating system
- Upon copying and installing the operating system components, the computer will be restarted several times, and the components and equipment will be conStepured. Next, you need to select a region. Since the region of Russia was already selected at the initial stage of installation, click Yes. You can leave the input method as the default and click Yes.
Step.18 Selecting a region and configuring the language functions of the keyboard

- In the Add Second Layout window, you can click Skip because the English keyboard layout is present by default.
Step.19 Configuring keyboard language functions
- In the next window, you need to come up with a unique computer name and click Next.
Downloading Additional Components El Capitan Update
Step.20 Creating a computer name
- In the device setup method window, select ConStepure for personal use and click Next
Step.21 Choosing how to configure the device
- You can specify an existing Microsoft account in the next window, either create a new account or create a local account by selecting Sign-in Options Offline Account. In this article, you will use the option to create a local account.
Step.22 Choosing an account use case
Step.23 Creating a local account
- In the next window, select the Limited features option
Step.24 Creating a local account
- Next, select Don’t sign in with a Microsoft account and click Next.
Step.25 Choosing an account use case
- In the next window, you need to create the name of the local account that will be registered with the operating system.
Step.26 Creating a local account name
- If necessary, create a password for the account or leave the field blank and click Next.
Step.27 Creating a password for a local account
- In the next step, repeat the password you entered earlier and click Next.
- Next, you need to select three secret questions and specify the answers to them.
Step.28 Introduction of answers to security questions
- In the Privacy Settings window, you can configure options such as Location (getting information about the location of the computer), Find Your Device (with the option enabled, Microsoft will be able to track the location of a lost device as long as you use a Microsoft account), Diagnostic Data (sending diagnostic data about the device, its health, activity, as well as information about visited sites, application usage, etc.), Handwriting and typing (sending diagnostic data to Microsoft to improve handwriting recognition and typing), Individual capabilities (sending diagnostic data to Microsoft for various recommendations, including operating system optimization), Advertising ID. You can change these settings later. When writing the article, all options were disabled. Click Accept.
Step.29 Setting Privacy Settings
- At the end of the installation, if you used the VMware Workstation virtualization platform, you must install additional components of VMware Tools for the correct operation of the guest system, including optimizing the screen resolution, the ability to copy files from the host system to the guest system and vice versa, etc. In the main menu of VMware Workstation, select VM > Install VMware Tools.
Downloading Additional Components El Capitan Download
Step.30 Installing Additional Components
- In the VMware Tools Setup Welcome window, click Next, select the Typical installation option, and click Install in the next window. When the installation is complete, click Finish. In the pop-up window with information about the need to restart the system, click Yes. In automatic mode, the operating system will be restarted.
Step.31: Activate Windows 11 for free.
Conclusion: Install Windows 11 on VMware Workstation
I hope this article on How to Install Windows 11 on VMware Workstation was easy and up to the mark. If you face any problems, you can use Virtualbox to install Windows 11; here is a guide that will help- How to install Windows 11 on Virtualbox: {Free Download} Windows 11 ISO File. Or you can share your queries in the comment section below.