Summary :
Do you want to play console games anywhere on your Windows 10 PC? Xbox Play Anywhere can help you to do that. But a great many people are still unclear about it. So, MiniTool will tell you how to play Xbox games on PC anywhere.
Quick Navigation :
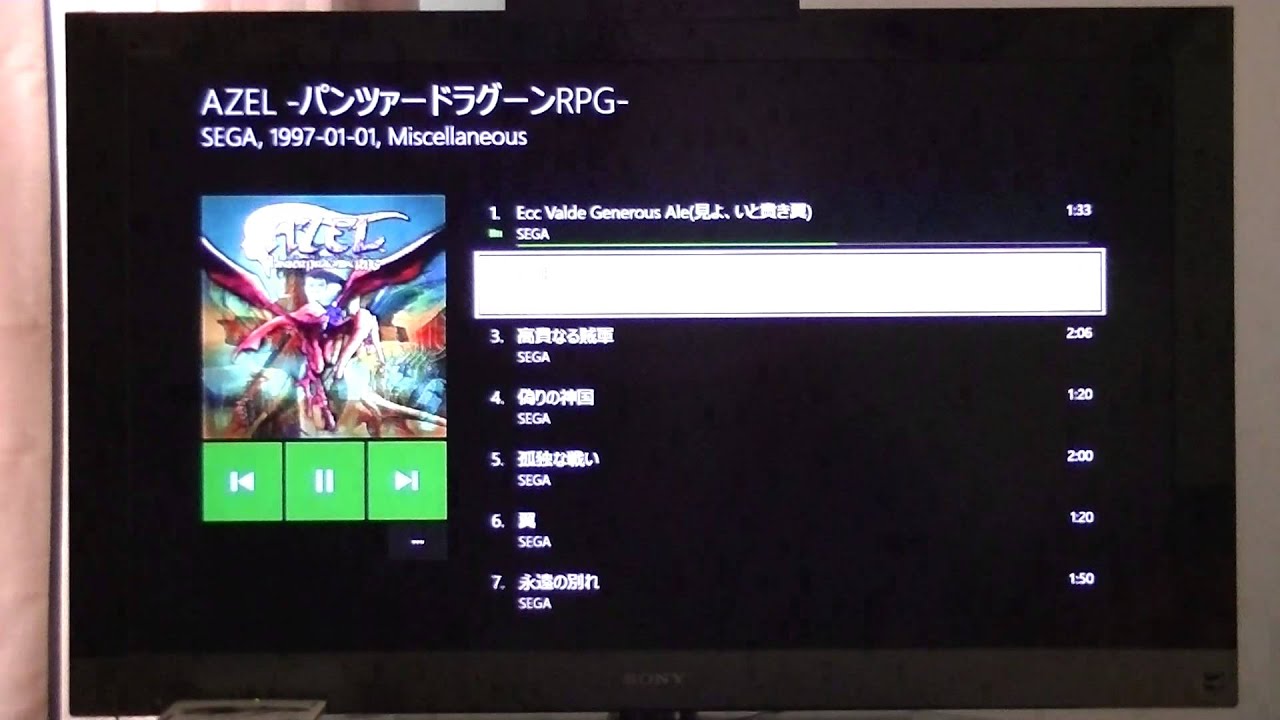
If you are a big fan of Xbox One Player, it may be tough for you to away from the console. However, you can still play your favorite games on Windows 10 PC without Xbox One. There are 2 ways that can help you play Xbox games on PC.
Install Parsec on a Windows / Mac / Android (experimental) / Linux / Raspberry Pi machine for use as the client. Install Steam on the client computer, and configure the desktop profile for the steam controller as a gamepad with camera controls. Connect from your client using Parsec to your Windows 10 PC, and open the Xbox app. How To: Play Xbox One on PC/Mac! What's up, in this video I will be telling you how to play your Xbox One of your PC or Mac! This is very simple to do and yo. With Xbox Play Anywhere, you can purchase a digital game that unlocks the Xbox and Windows 10 PC versions at no additional cost. Here's the full list of games.
How to cancel Xbox Live subscriptions? A great many users are looking for the answer on Google. This post provides you with some solutions to cancel Xbox Live.
How to Play Xbox Games on Windows 10 PC

First of all, you need to connect your Xbox One and Windows 10 PC to the same Wi-Fi network. You can stream all your Xbox games on Windows 10 PC. To do so, you need to prepare a digital copy of the games in advance.
To enjoy the best gaming experience, it is highly recommended that you update your Windows 10 PC, Xbox One console, and Xbox app to the latest update. Now, let’s see how to Xbox games on PC.
Step 1. Open your Windows 10 PC and connect your Xbox One controller to your PC. If you have a wired controller, you can simply plug in your PC.
--image from https://www.pcworld.com/
Step 2. Run the Xbox app and log in to your account, and then power up your Xbox One.
Step 3. On the menu of the Xbox app, navigate to the Connect tab and click on your console once your Windows 10 PC detects it.
Xbox Play Anywhere On Mac
Step 4. Now, you can use the connected controller to navigate the Xbox app and go to the games you played currently.
In addition to playing Xbox games on Windows 10 PC using the controller, you can utilize “Xbox Play Anywhere” to play games anywhere.
Are you searching for the best Xbox One controller? In today’s article, we will introduce 5 best buy Xbox One controllers to you that are worth buying.
How Play Xbox One Games Anywhere
If you want to play Xbox One games on PC anywhere, you can try using “Xbox Play Anywhere”. This tool was introduced in 2016 that can help Xbox owners play games anywhere on Windows 10 PC. Similarly, you need to use the digital copy of the games that you want to play.
To use Xbox Play Anywhere titles smoothly, you need to meet the following conditions:
- Make sure the Xbox One and Windows 10 have the latest updates.
- You should be an Xbox Live member.
Now, let’s see how to play Xbox One games on PC using Xbox Play Anywhere.
Step 1. Launch the Xbox app and log in to your Xbox Live account. Then you will find a list of purchased Xbox Play Anywhere games that you’re ready to download. If you haven’t purchased them yet, you can purchase them here, too.
Step 2. You need to connect to Wi-Fi so as to install the games and transfer your process.
Step 3. Connect the Xbox One controller to your Windows 10 PC through the USB port.
- You can play Xbox One games on your PC through two different methods.
- Xbox Play Anywhere lets you download and play certain Xbox games on your PC.
- You can also stream games from your Xbox to your Windows 10 computer, but you'll need a constant internet connection.
- Visit Insider's Tech Reference library for more stories.
If you ever wanted to play your Xbox One games on your PC, you're in luck. Many Xbox One games can be played easily on a Windows 10 computer. This is great for homes that share one Xbox console, since you won't have to compete to use the singular console.
There are two ways to play Xbox One games on your computer. The first method is through a service called Xbox Play Anywhere. The second option requires you to stream the game through Windows 10, which will require a constant internet connection. Here's a step-by-step guide for each method.
How to play Xbox One games on PC using Xbox Play Anywhere
If you already own a game that is included on the Xbox Play Anywhere list, you can play it on your PC for no additional charge, and you can sync your game data between your PC and Xbox One.
1. Go to the Xbox Play Anywhere website and log into your Microsoft account.
2. Head to this page and scroll through the list of games, and then click on the one you want to play. Keep in mind that if you don't already own the game, you'll need to purchase it.
© Chrissy Montelli/Business Insider Games you don't already own will have a price listed beside them. Chrissy Montelli/Business Insider3. Click 'Get' or 'Install.' If a pop-up appears requesting that you use the Microsoft Store app, click on the option that allows you to do so.
4. Once the game finishes installing, click 'Play' to launch the game. Have fun!
© Chrissy Montelli/Business Insider You might need to install and play the game through the Microsoft Store. Chrissy Montelli/Business InsiderHow to play Xbox One games on PC via streaming to Windows 10
If the game you want to play remotely isn't included on the Xbox Play Anywhere list, your only other option is to play it via streaming.
To do this, your PC and Xbox One will need to be on the same internet connection. You'll also need to make sure that both systems stay connected to the internet - if you lose your connection, you'll lose the stream.
You should also make sure that both devices are fully updated. If there are any updates pending, install them.
1. On your Xbox One's Home screen, press the Xbox button on the controller.
2. Navigate to the Profile & System tab, and select the 'Settings' option.
Playing Xbox Games On Laptop
© Chrissy Montelli/Business Insider Select 'Settings' and press 'A.' Chrissy Montelli/Business Insider3. In to the 'Devices & connections' tab, select 'Remote features.'
© Chrissy Montelli/Business Insider Select 'Remote features' in the 'Devices & connections' menu. Chrissy Montelli/Business Insider4. Select 'Xbox app preferences.'
© Chrissy Montelli/Business Insider The Xbox app is what you'll use on your PC to stream games. Chrissy Montelli/Business Insider5. On the left-side menu, select either 'Allow connections from any device' or 'Only from profiles signed in on this Xbox.' On the right-side menu, select 'Allow game streaming to other devices.'
© Jeremy Dreyfuss, Justin Gmoser/Business Insider Make sure that you set up both the Xbox app and your own Xbox. Jeremy Dreyfuss, Justin Gmoser/Business Insider
6. Using either Bluetooth or a USB connection, connect your Xbox One controller to your PC.
7. On your PC, click the Start button and type 'Xbox Console Companion' into the search bar. Once it appears, click 'Open.'
© Chrissy Montelli/Business Insider The Xbox Console Companion app is automatically included with Windows 10. Chrissy Montelli/Business Insider8. On your PC, open the Xbox Console Companion app. On the left sidebar, click on the icon that appears to resemble an Xbox console. When you hover your cursor over it, it will say 'Connection.'
© Chrissy Montelli/Business Insider Click on the 'Connection' button on the left sidebar. Chrissy Montelli/Business Insider9. Click on the Xbox console you wish to connect to.
© Jeremy Dreyfuss, Justin Gmoser/Business Insider If you have multiple consoles on the same network, you'll be able to connect to any that you've set up. Jeremy Dreyfuss, Justin Gmoser/Business Insider10. Click 'Stream' to begin playing.
© Jeremy Dreyfuss, Justin Gmoser/Business Insider 'Stream' will be near the top-right corner. Jeremy Dreyfuss, Justin Gmoser/Business InsiderOriginal Xbox One (small)IdeaPad 130 (small)How to get free games on your Xbox One through Xbox Live and Game PassHow to clear the cache on your Xbox One to make your system run fasterHow to turn off auto renewal on your Xbox One, to cancel subscriptions after your current pay periodHow to appear offline on an Xbox One, and adjust who can see your online status